Detaljer
Fylle ut og sende inn krav i IdrettsOppgjør
Du opprettet et nytt krav eller åpner en regning i regningslisten i IO ved å klikke på ID'en til aktuell regning i listen:

Her er mer informasjon om hvordan en fyller ut de ulike delene av et krav i IO:
Personopplysninger
- De opplysningene som ligger her hentes fra Min Idrett. Stemmer disse ikke, må du selv inn i Min Idrett og endre de.
- Merk at grunnet strenger personvernsreglement (GDPR) må du sørge for at utbetalende org Fødselsnr (11 siffer) for utbetaling direkte til seg.
Legg inn (endre) bankkontonummer
Legg inn bank konto nummeret ditt i felten som vist under. For som som har integrasjon med TA, vil kontonummer som ligger der, komme inn på dette feltet. Det kan overskrives i Idrettsoppgjør.

TA brukere bør vedlikeholde bank kontonummer der.
Fra TA: Kamphonorar
- Denne er forhåndsbestemt av region/krets som administrer kampenes turnering.
- Dersom det er avtalt at en annen klubb/region skal betale kamphonorar, kan dette endres under Mottakere. Se mer https://www.idrettsforbundet.no/digital/ta/brukerveiledning/dommer-i-ta/dommerregning/
- Merknad viser informasjon om kampen, og da som følger 'Oppdragstype Gren' | 'Kampnr' | 'Turneringsnavn' | 'Kamptidspunkt' | 'Hall'
- En kan fjerne en kamp fra regningen ved å klikke Fjern-knappen til høyre fra aktuell kamp. Fjernet kamp vil da dukke opp i kamplisten i TA, for evt. ny regning.
- Regningen må ha minst en kamp. (Fjerner du feil kamp, og ikke har lagret, kan du oppdatere siden i nettleseren for å få kampene tilbake).
Kjøregodtgjørelse
- Start med å klikke på knappen "+Legg til kjøregodtgjørelse" for hver strekning du skal fylle ut.
- Fyll så strekningene ut:
- Dato - velg dato.
- Kjøretøy - velg type kjøretøy som ble brukt.
- Mottakere - velg hvilke klubb som skal betale for denne strekningen.
- Honorarbrøk - denne velges dersom strekningen skal deles ut fra antall kamper de ulike klubber/region er satt opp som betaler for kamphonorarene.
- Fra og Til - skriv inn adressen/stedet en kjørte fra og til for aktuell strekning.
- Ant. km - Skriv inn antall Km det ble kjørt på akteull strekningen
- Passasjer (navn) - Om en har hatt passasjer(er) med på strekningen, skrives passasjeren(e)s navn i dette feltet.
- Km-satsen øker da etter gjeldende passasjer-sats.
 - holder du musen over i-tegnet vil mer informasjon for aktuell post dukke opp.
- holder du musen over i-tegnet vil mer informasjon for aktuell post dukke opp.
- Fyll så strekningene ut:
- Klikke på knappen "+Legg til kjøregodtgjørelse" for å legg til en ny strekning.
Diett
Start med å klikke på knappen "+Legg til Diett", dersom du har krav på diett:
- Avreise - velg dato og tidspunkt for når du forlot hjemmet.
- Hjemkomst - velg dato og tidspunkt du returnerte til hjemmet.
- Antall km fra hjemmet - legg inn antall km fra ditt hjem til hallen du utførte oppdrag i (kun en vei). Det er satt et minium på 15 km som er min km for at kravet ikke skal være innberetningspliktig.
- Mottakere - velg hvilke klubb som skal betale for denne strekningen.
- Del på honorarbrøk - denne velges dersom strekningen skal deles ut fra antall kamper de ulike klubber/region er satt opp som betaler for kamphonorarene.
- Merknad - legg inn evt. kommentar som kan være forklarende for mottakerne.
 - Diettsats blir automatisk utregnet ut fra antall timer/dager du har vært borte fra hjemmet.
- Diettsats blir automatisk utregnet ut fra antall timer/dager du har vært borte fra hjemmet.
- Ut fra varigheten må du evt. også fylle ut følgende:
- Måltidsfradrag - dersom du har fått servert eller dekket frokost, lunsj eller middag, velges dette her. Disse blir da trukket fra diettsatsen
- Overnatting - velg her hvilke type overnatting som ble benyttet. Nattillegg er kun gyldig dersom man har en privat overnatting, ikke hotell.
- Beskrivelse - legg inn navn på sted og adressen du overnattet.
- Ut fra varigheten må du evt. også fylle ut følgende:
Billett og kvitteringer
- Start med å klikke på knappen "+Legg til Billett/Kvittering", dersom du har andre utgifter du ønsker refundert fra det aktuelle oppdraget:
- Merknad - Skriv her eventuelt kommentar tilknyttet utlegget.
- Dato - velg dato du la ut for aktuelt utlegg.
- Utleggstype - velg type utlegg.
- Bruk "Andre utlegg" og "Merknad"-feltet, om type utlegg ikke vises i listen.
- Mottakere - velg hvilke klubb/region som skal betale for det valgte utlegget.
- Honorarbrøk - denne velges dersom strekningen skal deles ut fra antall kamper de ulike klubber/region er satt opp som betaler for kamphonorarene.
- Vedlegg - klikk på området under "Opplasting av vedlegg" dersom det skal legges ved kvittering for utlegget.
- Merk at noen utlegg vil kreve at det legges ved vedlegg, før regningen kan sendes inn.
- Vedlegg lastes opp som fil eller du kan ta bilde av kvitteringen dersom du bruker en mobil enhet.
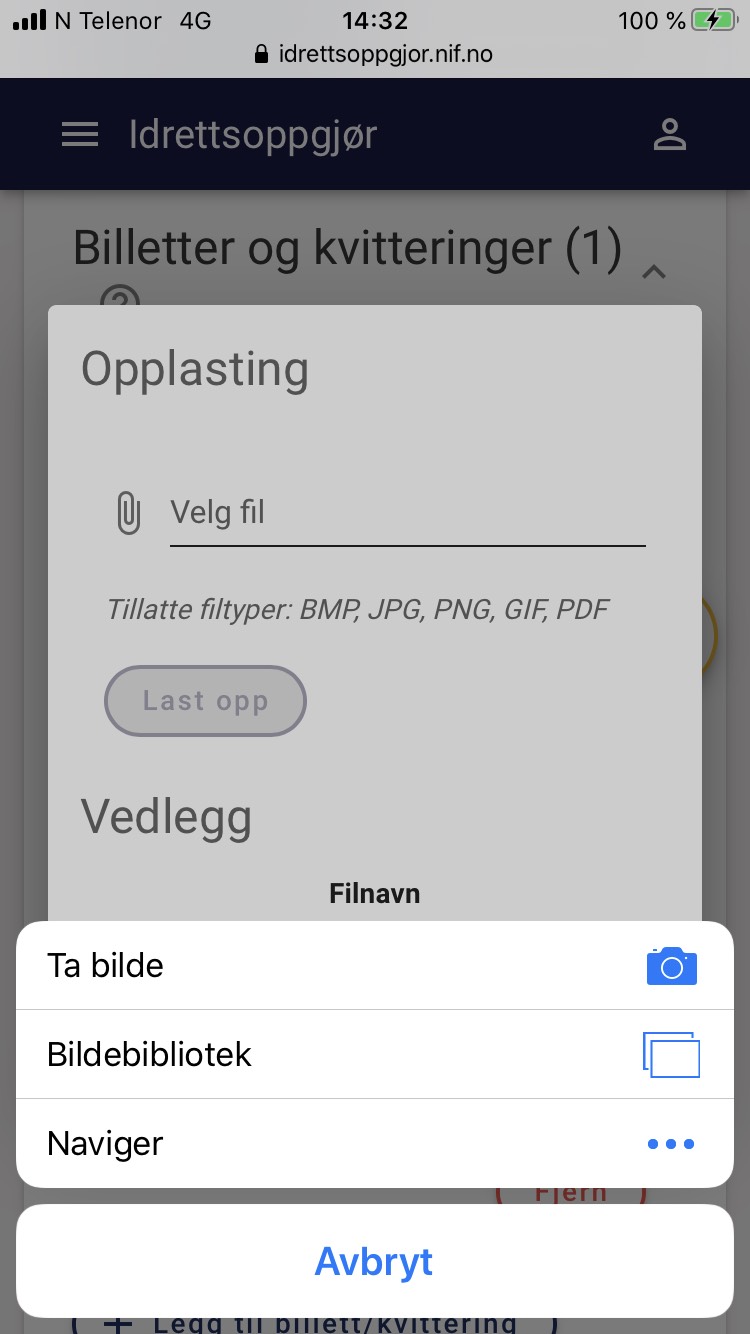
-
- Beløp (kr) - Skriv inn beløp du la ut for utlegget.
- Klikke på knappen
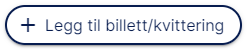 for å legg til en nytt utlegg.
for å legg til en nytt utlegg.
Oppsummering
- Her finnes en oppsummering som viser hvordan dine godtgjøringer vil bli fordelt og sendt til de ulike betalerene.
- Klikk på
 tegnet for å se detaljer for hver del av regningen, for hver mottaker.
tegnet for å se detaljer for hver del av regningen, for hver mottaker.
Sende kommentar
Sende kommentar til mottaker(e) i regningen
- Ønsker du å legge ved en kommentar til utbetaler(e) av kravet, bruk merknadsfeltet før kravet sendes inn første gang. Når kravet til behandling, kan du skrive inn i feltet «Ny kommentar» og velge hvem du ønsker å sende til, før du klikker «Send kommentar».
- Alle kommentarer sendt og mottatt vil dukke opp i regningens Logg, og være synlig for alle som behandler et krav.
Sende regningen
Send regningen til betaler(e)

- Klikk på Send for å sende inn dine krav til alle behandlende org.ledd som skissert under Oppsummering.
- Hver av org.leddene får da hver sin regning tilsendt og din regning låses for videre utfylling
Lagre som kladd

Du kan lagre det du har fylt inn og fylle ut videre senere ved å klikke Lagre som kladd.
Angre innsending
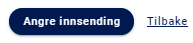
- Du kan "trekke tilbake" en regning for å korrigere og sende inn på nytt, ved å klikke på den røde knappen "Angre innsending". Denne knappen dukker opp når regningen er sendt.
- MEN dette kan kun gjøres dersom ingen av mottakerne har godkjent regningen.