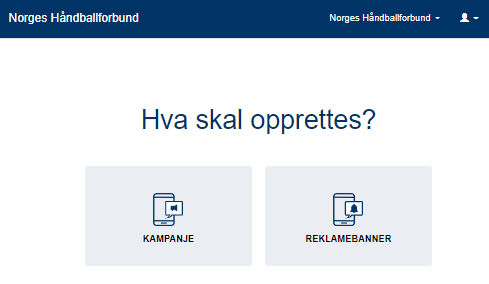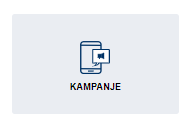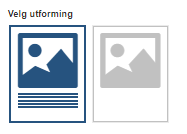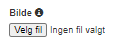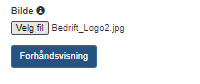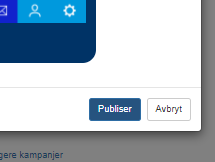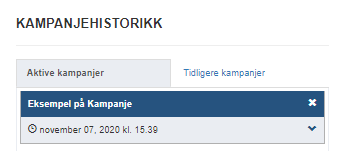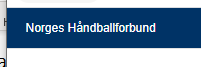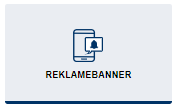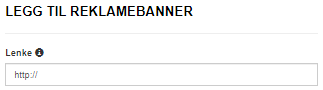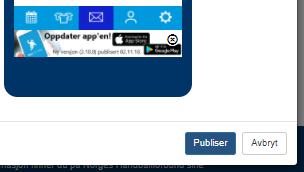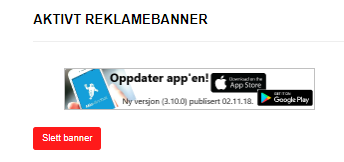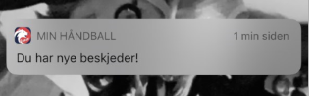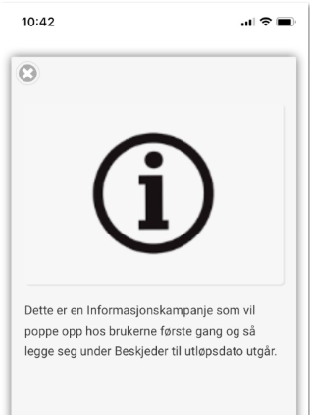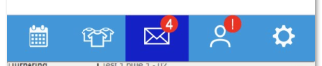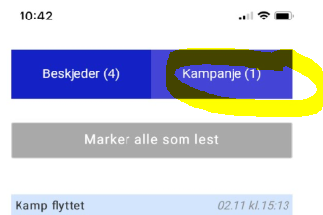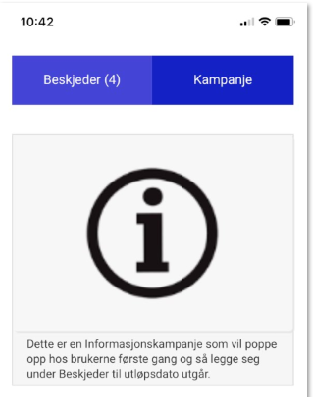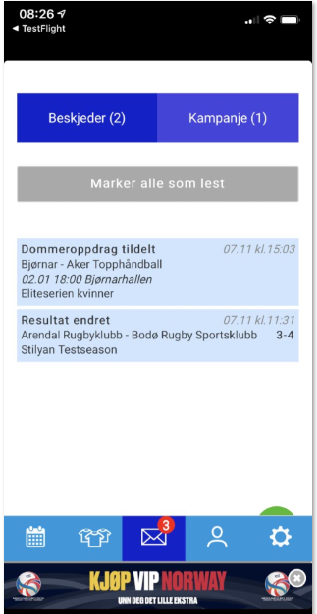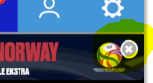Banner
Banner legges inn som bilde, som da legger seg under menyen i app'en hos brukeren. I tillegg legges en url til en webside om bruker klikker på banneren.
Kampanje
Denne funksjonen kan brukes til å legge ut informasjon til alle brukerne av app'en, med utløpsdato.
Hver ny informasjonskampanje vil gi et pushvarsel og poppe opp hos brukeren første gang app'en åpnes. Kampanjen blir liggende til utløpsdato under Beskjeder hos brukeren.
En slik informasjonskampanje kan legges inn med bilde, overskrift, tekst og url til en webside.
Se her hvordan Banner og Kampanje legges inn hos SF: